Bu yazımızda dokümantasyondaki çizimleri daha güzel hale getirmek için 10 ipucu topladık. Mükemmel çizimler yaratmak için ne yapılması gerektiğini görelim!

1. ÇİZGİ KALINLIĞI
Güzel bir çizim, çizgi kalınlığı değerlerinin doğru ayarlanmasına dayanır. Çizgi kalınlığının genel ayarlarına sol alt köşedeki dişli çark simgesine tıklayarak ve Display sekmesine giderek erişebilirsiniz. Burada çizgi kalınlığı ekranının ölçeğini ayarlayabilir veya çalışma sırasında ekranı tamamen kapatabilirsiniz. Bundan bağımsız olarak ayarladığınız çizgi kalınlığının yazdırılan belgede görüntüleneceğini bilmeniz önemlidir.

Plandaki duvarların kalınlığını tek adımda ayarlayın. Wall komutuna sağ tıklayın ve Select all komutunu seçin.
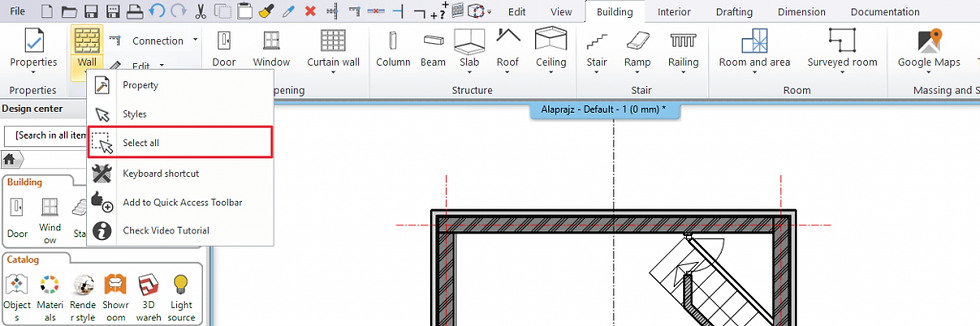
Daha sonra sol taraftaki Properties sekmesinde çizgi kalınlığını 0,4 mm olarak ayarlayın.


Kesit oluştururken çizgi kalınlığı da ayarlanmalıdır. Bunu section properties penceresinde yapabilirsiniz, ayrıca ayarları uygulamak istediğiniz öğe türlerini de seçebilirsiniz.

Aynı pencerede kesitin taramalarını da açabilirsiniz. Bir öğenin taranması, öğenin özelliklerine bağlıdır.


2. KENAR YUMUŞATMA
Çizgiler çizimde belirli bir açıyla görüntülendiğinde ve pikselli göründüğünde kenar yumuşatma ile bu çözülebilmektedir. ARCHline.XP'de bu seçenek otomatik olarak etkinleştirilir. Properties sekmesinde Anti-aliasing kutucuğunu kullanarak bu seçeneği açıp kapatabilirsiniz.

3. YÜZEYLERİN BİRLEŞTİRİLMESİ (JOIN)
Aynı yöntemle Properties sekmesinde Joining surfaces seçeneğine erişebilirsiniz. Bu, aynı malzemeye sahip yüzeylerin tek bir yüzey olarak görüntülenmesini istediğinizde kullanışlıdır. Bu seçenekle döşeme ile duvar arasındaki, hatta iki duvarı birleştiren çizgileri kaldırabilirsiniz. Bu seçeneğin kullanılması daha net çizimlerle sonuçlanır. Şunu bilmeniz önemlidir: Oluşturulan görüntülerde, Joining surfaces seçeneği kapalı olsa bile aynı malzemenin yüzeylerinin kenar çizgisi görünmeyecektir.


4. ORTAM IŞIĞI, GÜNEŞ IŞIĞI AYARLARI, SERT GÖLGE, YUMUŞAK GÖLGE
3D pencere etkinse ve seçili hiçbir şey yoksa veya şu anda bir komut gerçekleştirmiyorsanız Properties sekmesinden doğal veya yapay ışık efektlerini ayarlayabilirsiniz. Çizimdeki tüm ışık efektlerini kapatmayı, yalnızca yapay veya doğal ışıkları kullanmayı veya her ikisini birden kullanmayı seçebilirsiniz. Gölgeleri gösteren bir ayar seçtiğinizde gölgenin sert veya yumuşak olmasını ayarlayabilirsiniz. Modelinizin ne kadar ışığa maruz kalacağını kontrol etmek için ortam ışığını ve güneş ışığını da değiştirebilirsiniz.

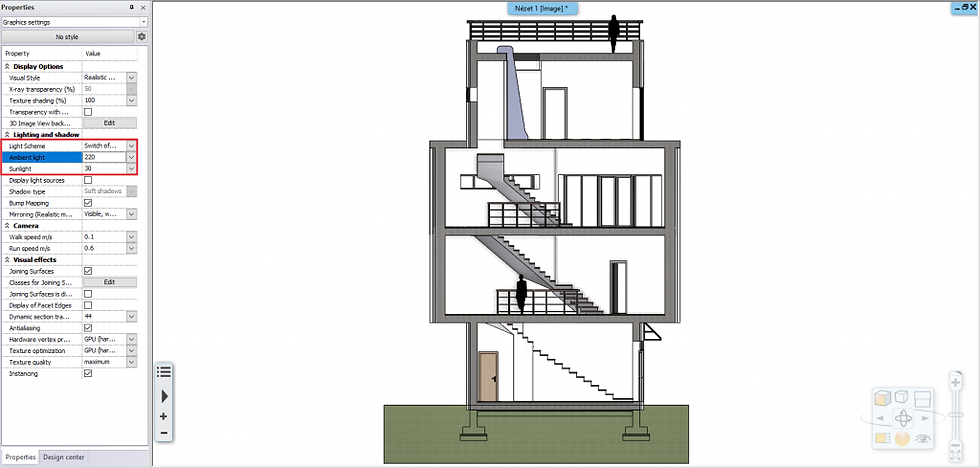


5. 3 BOYUTLU GÖRSEL STİLLER
ARCHLine.XP, 8 farklı 3D görsel stilden oluşan bir setten yararlanmanıza olanak sağlar. Farklı durumlar farklı temsil modları gerektirir. Bir tasarımcı olarak bunları tasarımınızı mümkün olan en iyi yöntemle sunacak şekilde ayarlayabilirsiniz. En sık kullanılanlar Consistent colour ve Realistic'dir. Consistent colour kullanıldığında, doku veya renk uygulanmış yüzeyler gölgesiz ve ışık efektsiz görünür ve tüm yüzeye homojen bir etki verir. Realistic görüntüleme modunda malzemeler, gölgeler ve yansımalarla son oluşturulan görüntülere daha benzer.

6. 3D MODELE GÖRE KAT PLANI
Kat planını 3D modelin altında görüntüleyerek muhteşem sonuçlar elde edebiliyoruz. Bu seçeneği View sekmesi, Visual styles grubundan açıp kapatabilirsiniz. Kat planı 3 boyutlu olarak bağımsız bir öğe olarak görüntülenir, böylece kolayca hareket edebilir ve onu modelin yanına yerleştirebilirsiniz.
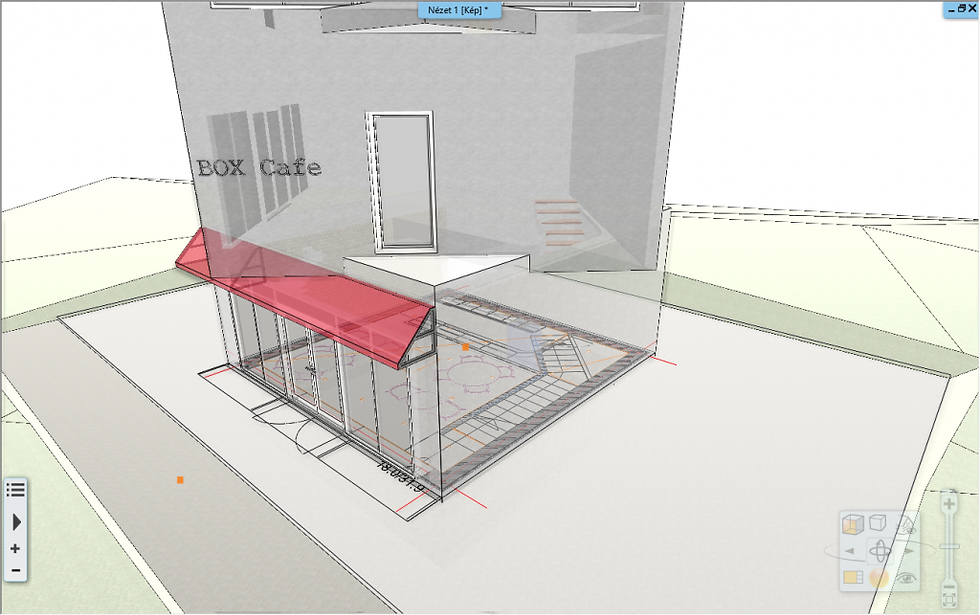

7. KESİLMİŞ 3D MODEL
Kesilmiş 3D model aracını kullanarak kat planında 3D olarak görüntülemek istediğiniz öğelerin etrafına bir kesit karesi çizebilirsiniz. Bundan sonra mimari elemanlar, nesneler vb. görünmez bir düzlem boyunca kesilir ve 3 boyutlu görünümde izole edilir, bu da size modelin ayrıntılarını keşfetme, aksi takdirde görünmeyecek bağlantıları görüntüleme fırsatı verir. Görünümleri kullanarak, malzemeler ve gölgelerle bir bölümü taklit eden modeli bile ayarlayabilir ve ardından Documentation sekmesindeki Snapshot komutunu kullanarak görüntüyü kaydedebilirsiniz. Resim daha sonra dokümantasyonda veya ara sunum amacıyla kullanılabilir. 3D kısmi görünümleri tam olarak ezberlemek için kat planına sınırsız sayıda Kesilmiş 3D kutu ekleyebilirsiniz. Kutunun işaretçi simgelerine tıklamak, aktif katta veya tüm katlarda Cut-away 3D komutunu tekrarlayın. Kutuyu temsil eden gruba girerek kutu profilini serbestçe düzenleyebilirsiniz. Çok fazla ayrıntı içeren projeler için kullanışlıdır.

8. KESİLMİŞ 3D MODELDEKİ GÖLGELER
Kesilmiş 3D model, daha önce öğrenilen yöntemi kullanarak gölge gösterimi için mükemmeldir. Tek yapmanız gereken Realistic görüntüleme modunu seçip Properties sekmesinden ışık efektini ve gölgelemeyi açmaktır. Daha sonra View sekmesinde Shadow Simulation komutunu başlatmalısınız. Ekrana gelen pencerede ışıkların modeli en iyi şekilde aydınlatacağı zamanı ayarlamak için saat ve tarih kaydırıcısını kullanın.

9. 3D GÖRÜNÜMDE İNSAN FİGÜRLERİ
3D model oluşturduğunuzda boyutları göstermek için insan figürlerini yerleştirebilirsiniz. Design Center'dan insan figürlerini yerleştirin. Kat planında Kesilmiş 3D kutusunu belirttiğinizde ve bu kutu insan figürlerini içerdiğinde, bunlar 3D görünümde görünecektir.

Doku yerine renklendirmek istiyorsanız insan yüzünün dokusunu değiştirmek için Siyah rengini seçin ve tarama özelliğini açın.
Bu malzemenin atandığı insan yüzü bölümündeki rengi veya taramayı belirtin.

Modeli Cut-away 3D komutuyla yeniden oluşturarak, 3D modelin tamamında seçilmesi zor olan öğelere kolayca erişebiliriz.

10. KESİTTEKİ İNSAN FİGÜRLERİ
İnsan figürlerini başka nesneler olmadan sadece kesit üzerinde görüntülemek istiyorsanız, kesit görünümünü yapmadan önce bunları ayrı bir katmana koyun ve diğer nesnelerin bulunduğu katmanları kapatın. Section properties penceresinde Hide all the objects seçeneğini kapatın.

Section genellikle Hidden line modunda görüntülenir, dolayısıyla üzerindeki şekil yalnızca bir çizgidir.

Daha önce insan şeklinin dokusunu değiştirdiğiniz Siyah malzemeyi seçin ve 3D özelliklerinde Hatch'i açın. Bu malzemenin bir kesitte görüneceği dolgu rengini belirtin.

Kesit görünümüne dönün ve Realistic gösterimi seçin; insan şekli siyah dolguyla görünür.


Comments